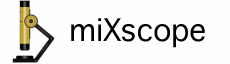
Select General from the Control Panel popup menu.
To add a time stamp click the Add time stamp checkbox, this will place a time stamp in the bottom left-hand corner of the live video window.
To add a text comment click the Add text comment checkbox, this will enable the two text entry fields. Type in either field to add one or two comments that will be placed in the bottom left-hand corner of the live video window, just above the time stamp position.
The entered text will not update in the live video window until the Tab key or Return key has been pressed.
You can change the font of the time stamp and text comments by clicking the T icon button in the General Control Panel or selecting Show Fonts... from the Controls menu in the main menu bar. The last selected font type and size will be used the next time the application is launched.
To move the position of the time stamp and/or the text comments, position the mouse over the time stamp or text comments in the live video window, then click and drag the text to the desired location.