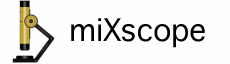
Click the camera icon button
You can also capture an image (snapshot) by clicking the capture button on the microscope or by enabling the speech recognition from the Controls menu in the main menu bar and setting the Speech Recognition Phrase in the General Preferences.
The snapshot image will be saved in the directory specified in the Snapshot Preference panel. The filename of the snapshot will be a unique time stamp with either .png, .jpg, or .tif appended to the time stamp. Instead of using a time stamp for the filename, a custom filename can be specified in the Snapshot Preferences. An image preview and the filename of the last image saved will be displayed in the Snapshot Control Panel.
The format of the time stamp filename is YYYYMMDD_hhmmssfff.jpg
Where YYYY is the year, MM is the month, DD is the day, hh is the hour, mm is the minutes, and fff are the milliseconds.
The format of the custom filename is CustomName_XXXX.jpg
Where XXXX represents the number of snapshots taken. This number can be reset to 0001 by pressing the Reset Filename Counter button in the Snapshot Preference panel.
Each snapshot will be added to the Snapshot Clips control panel. In the Snapshot Clips control panel, double-clicking on an image thumbnail will open that snapshot if an application has specified in the General Preferences.
The Snapshot Preference panel, controls the image size, image format, image filename, and the image destination folder.
Note: The Take Snapshot keyboard shortcut shift-command-s can be used while in the full screen mode.