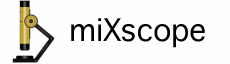
Select Movies from the Control Panel popup menu.
Select Time-Lapse from the Movie Type popup menu.
The Frame Capture Interval determines how often an image (frame) will be added to the recording movie.
If the Frame Capture Interval is set to 0.00, a frame will be added as fast as possible to the recording movie. If the interval value is set to 10.0, then a frame will be captured and added every 10 seconds. If the interval value is set to 60.0, then a frame will be captured and added every 60 seconds.
The Playback Frame Rate determines how many frames per second the saved movie will play.
If the Playback Frame Rate is set to 0.0 and the Frame Capture Interval is less than 1.0 seconds, the application will calculate the actual frame rate the movie is recording. The calculated frame rate will vary depending upon processor type, speed, and system resources available.
When the Frame Capture Interval is less than 1.0 second each movie frame will be recorded as raw data and stored in a temporary file in the same location as the movie destination folder and then post processed into a QuickTime movie. This will ensure the recorded movie can achieve the maximum frame rate. Each temporary movie frame will require approximately 1 MB of disk space for the QX5 and MiScope microscopes, and 300 KB of disk space for the QX3/QX3+ microscopes. The temporary movie file for a 100 frame movie will require approximately 100 MB of disk space for the QX5 and MiScope microscopes and 30 MB of disk space for the QX3/QX3+ microscopes. This temporary movie file will be deleted after it has been post processed into a QuickTime movie.
The Cycle lamp off between frames feature will only be available if the Frame Capture Interval is greater than or equal to 30.0 seconds. This feature will turn the lamp off immediately after capturing and adding a frame to the recording movie, the lamp will be turned back on approximately 14 seconds before the next frame is captured. Note: This feature is only available for the QX3/QX3+ and QX5 microscopes.
The Update the live view only when a frame is captured feature is intended to help conserve system resource when recording a long time-lapse movie. The image displayed in the main live view window will only be updated when it is time to add a frame to the recording movie. For example, if the Frame Capture Interval is set to 20.0 seconds, then the image in the main live view window will only be updated every 20 seconds when the movie is recording.
To start recording the movie, click the Start Recording button. The button's text will change, the text will now read Stop Recording. To stop recording the movie, click the Stop Recording button. The Frame Count will display the number of frames captured during the movie recording.
The recorded movie will be added to the Movie Clips control panel. In the Movie Clips control panel, double-clicking on an image thumbnail will open that movie with the QuickTime Player.
The time-lapse movie will quit recording and display a warning if the destination volume has less than 50 MB of free hard disk space available.
The recorded movie is saved automatically using a unique time stamp filename or custom filename. The .mov extension will be appended to the filename.
The format of the time stamp filename is YYYYMMDD_hhmmssfff.mov
Where YYYY is the year, MM is the month, DD is the day, hh is the hour, mm is the minutes, and fff are the milliseconds.
The format of the custom filename is CustomName_XXXX.mov
Where XXXX represents the number of movies recorded. This number can be reset to 0001 by pressing the Reset Filename Counter button in the Movies Preference panel.
QX3/QX3+ and QX5 users can also record a movie by holding the capture button on the microscope for at least 2 seconds. The movie will stop recording once the capture button on the microscope is released.
The Movies Preference panel, controls the movie size, movie quality, movie compression, movie filename, and the movie destination folder.
Note: If your computer goes to sleep while recording a time-lapse movie the current movie will stop recording.