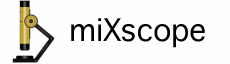
Select Movies from the Control Panel popup menu.
Select Web Cam from the Movie Type popup menu.
This feature allows an image (frame) to be captured and saved to a user-defined location and if required, uploads the image to an ftp server. The image can then be viewed from a web page.
The Frame Capture Interval determines how often an image (frame) will be captured and saved. The minimum setting for the webcam Frame Capture Interval is 1.0 second.
The Save webcam images as a movie option allows a movie to be created using the images that are captured and saved. This option will continue to capture and save the image for display by the web page and also adds it to a movie.
To start the webcam, click the Start Webcam button. The button's text will change, the text will now read Stop Webcam. To stop capturing frames for the webcam, click the Stop Webcam button.
The Update the live view only when a frame is captured feature is intended to help conserve system resource when using the webcam feature over a long period of time. The image displayed in the main live view window will only be updated when it is time to capture a frame. For example, if the Frame Capture Interval is set to 20.0 seconds, then the image in the main live view window will only be updated every 20 seconds once the webcam feature has been started.
The webcam captured image will always be saved as a JPEG image. The filename of the JPEG image, the JPEG quality, and the destination of the image can be set in the Web Cam preferences. The maximum setting for the JPEG quality is 75%, the default setting is 50%, this allows the image to be saved with a good image quality and keeps the file size of the image relatively small for efficient web page downloading. The application will append .jpg to the webcam filename. The resolution of the webcam image is controlled by the Snapshot Image Resolution preference.
You can also have the webcam image uploaded to a ftp server. To upload to a ftp server, check the FTP webcam image to server checkbox in the Web Cam preferences. You also need to provide the username, path, and password to the ftp server. The password is not retained between application launches, if the password field is empty, you will be prompted for a password after clicking the Start Webcam button. The ftp path should have the following structure: ftp.domainname.net/destination_directory.
Note: The webcam will quit capturing images if your computer goes to sleep.
Use the following html code to create your microscope webcam web page.
The refresh content="10" below should match the Frame Capture Interval value.
The img src="webcam_image_filename.jpg", minus the .jpg, should match the filename set in the Web Cam preferences.
<!DOCTYPE html PUBLIC "-//W3C//DTD html 4.01 Transitional//EN"
"http://www.w3.org/TR/1999/REC-html401-19991224/loose.dtd">
<html lang="en">
<head>
<meta http-equiv="content-type" content="text/html; charset=iso-8859-1">
<meta http-equiv="pragma" content="no-cache">
<meta http-equiv="refresh" content="10">
<title>Webcam</title>
</head>
<body bgcolor="#FFFFFF">
<font face="verdana, arial, helvetica, sans-serif" size="1" color="#000000">
<table border="0" cellpadding="0" cellspacing="0" width="600" align="center">
<tr valign="top">
<td colspan="1" align="center">
<font face="verdana, arial, helvetica, sans-serif" size="3" color="#000000">
<img src="webcam_image_filename.jpg" width="480" height="360" align="center" border="0"><br>
<br>
My Microscope Webcam - refreshes every 10 seconds<br>
My Laboratory - My Hometown<br>
</font>
</td>
</tr>
</table>
</font>
</body>
</html>